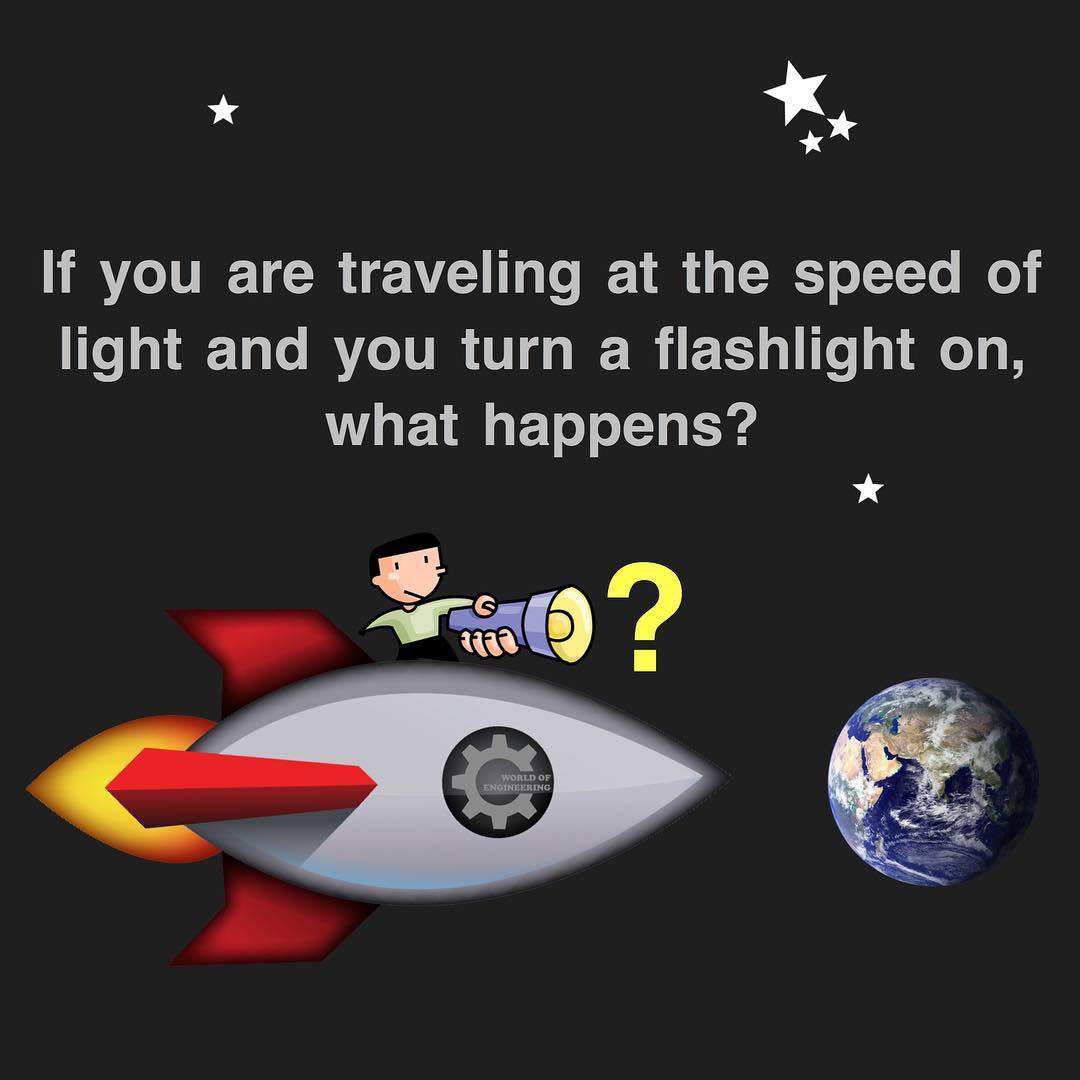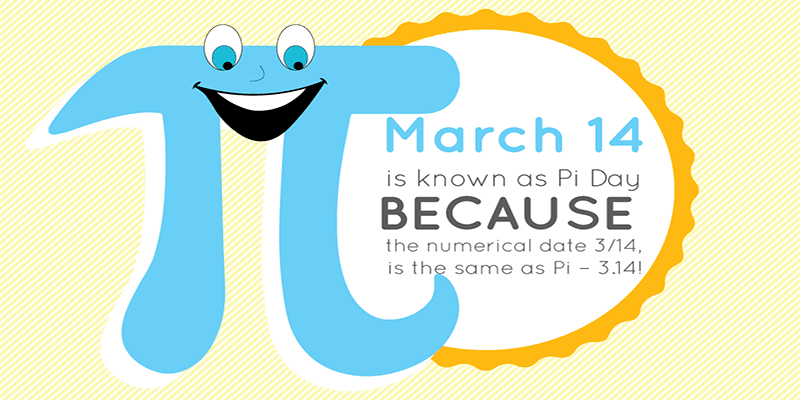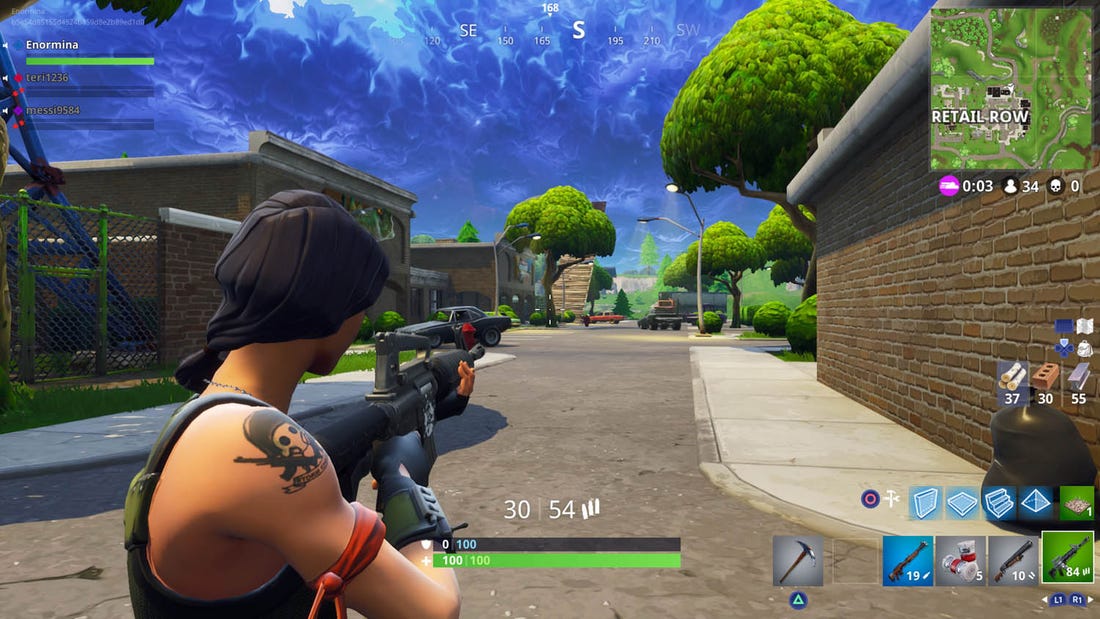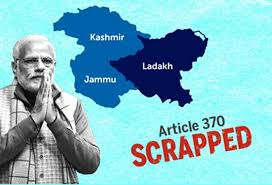Batch File Programming in windows for beginners
Batch file programming is nothing but the Windows version of Unix Shell Programming. Let's start by understanding what happens when we give a DOS command. DOS is basically a file called command.com. It is this file (command.com) which handles all DOS commands that you give at the DOS prompt---such as COPY, DIR, DEL etc. These commands are built in with the Command.com file. (Such commands which are built in are called internal commands.).DOS has something called external commands too such as FORMAT, UNDELETE, BACKUP etc.
So whenever we give a DOS command either internal or external, command.com either straightaway executes the command (Internal Commands) or calls an external separate program which executes the command for it and returns the result (External Commands.)
So why do I need Batch File Programs? Say you need to execute a set of commands over and over again to perform a routine task like Backing up Important Files,Deleting temporary files(*.tmp, .bak , ~.* etc) then it is very difficult to type the same set of commands over and over again. To perform a bulk set of same commands over and over again, Batch files are used. Batch Files are to DOS what Macros are to Microsoft Office and are used to perform an automated predefined set of tasks over and over again.
So how do I create batch files? To start enjoying using Batch files, you need to learn to create Batch files. Batch files are basically plain text files containing DOS commands. So the best editor to write your commands in would be Notepad or the DOS Editor (EDIT) All you need to remember is that a batch file should have the extension .BAT(dot bat)Executing a batch file is quite simple too. For example if you create a Batch file and save it with the filename
batch.bat then all you need to execute the batch file is to type:
C:\windows>batch.bat
So what happens when you give a Batch file to the command.com to execute ?
Whenever command.com comes across a batch file program, it goes into batch mode. In the batch mode, it reads the commands from the batch file line by line. So basically what happens is, command.com opens the batch file and reads the first line, then it closes the batch file. It then executes the command and again reopens the batch file and reads the next line from it. Batch files are treated as Internal DOS commands.
*********************
Hacking Truth: While creating a batch file, one thing that you need to keep in mind is that the filename of the batch file should not use the same name as a DOS command. For example, if you create a batch file by the name dir.bat and then try to execute it at the prompt, nothing will happen.This is because when command.com comes across a command, it first checks to see if it is an internal command. If it is not then command.com checks if it a .COM, .EXE or .BAT file with a matching filename.All external DOS commands use either a .COM or a .EXE extension, DOS never bothers to check if the batch program exits.
*********************
Now let's move on to your first Batch file program. We will unlike always(Normally we begin with the obligatory Hello World program) first take up a simple batch file which executes or launches a .EXE program. Simply type the following in a blank text file and save it with a .BAT extension.
C:
cd windows
telnet
Now let's analyze the code, the first line tells command.com to go to the C:Next it tells it to change the current directory to Windows. The last line tells it to launch the telnet client. You may contradict saying that the full filename is telnet.exe. Yes you are right, but the .exe extension is automatically added by command.com. Normally we do not need to change the drive and the directory as the Windows directory is the default DOS folder. So instead the bath file could simply contain the below and would still work.
telnet
Now let's execute this batch file and see what results it shows. Launch command.com (DOS) and execute the batch file by typing:
C:\WINDOWS>batch_file_name
You would get the following result:
C:\WINDOWS>scandisk
And Scandisk is launched. So now the you know the basic functioning of Batch files, let' move on to Batch file commands.
The REM Command
The most simple basic Batch file command is the REM or the Remark command. It is used extensively by programmers to insert comments into their code to make it more readable and understandable. This command ignores anything there is on that line. Anything on the line after REM is not even displayed on the screen during execution. It is normally not used in small easy to understand batch programs but is very useful in huge snippets of code with geek stuff loaded into it. So if we add Remarks to out first batch file, it will become:
REM This batch file is my first batch program which launches the fav hacking tool; Telnet
telnet
The only thing to keep in mind while using Remarks is to not go overboard and putting in too many of them into a single program as they tend to slow down the execution time of the batch commands.
ECHO: The Batch Printing Tool
The ECHO command is used for what the Print command is in other programming languages: To Display something on the screen. It can be used to tell the user what the bath file is currently doing. It is true that Batch programs display all commands it is executing but sometimes they are not enough and it is better to also insert ECHO commands which give a better description of what is presently being done. Say for example the following batch program which is full of the ECHO command deletes all files in the c:\windows\temp directory:
ECHO This Batch File deletes all unwanted Temporary files from your
system ECHO Now we go to the Windows\temp directory.
cd windows\temp
ECHO Deleting unwanted temporary files....
del *.tmp
ECHO Your System is Now Clean
Now let's see what happens when we execute the above snippet of batch
code.
C:\WINDOWS>batch_file_name
C:\WINDOWS>ECHO This Batch File deletes all unwanted Temporary
files from your
system
C:\WINDOWS>ECHO Now we go to the Windows\temp directory.
Now we go to the Windows\temp directory.
C:\WINDOWS>cd windows\temp
Invalid directory
C:\WINDOWS>ECHO Deleting unwanted temporary files
Deleting unwanted temporary files...
C:\WINDOWS>del *.tmp
C:\WINDOWS>ECHO Your System is Now Clean
Your System is Now Clean
The above is a big mess! The problem is that DOS is displaying the executed command and also the statement within the ECHO command.
To prevent DOS from displaying the command being executed, simply precede the batch file with the following command at the beginning of the file:
ECHO OFF
Once we add the above line to our Temporary files deleting Batch program , the output becomes:
C:\WINDOWS>ECHO OFF
This Batch File deletes all unwanted Temporary files from your system
Now we go to the Windows\temp directory.
Invalid directory
Deleting unwanted temporary files...
File not found
Your System is Now Clean
Hey pretty good! But it still shows the initial ECHO OFF command. You
can prevent a particular command from being shown but still be
executed by preceding the command with a @ sign. So to hide even the
ECHO OFF command, simple replace the first line of the batch file with @ECHO OFF
You might think that to display a blank line in the output screen you can simply type ECHO by itself, but that doesn't work. The ECHO command return whether the ECHO is ON or OFF. Say you have started your batch file with the command ECHO OFF and then in the later line give the command ECHO, then it will display ' ECHO is off ' on the screen. You can display a blank line by giving the command ECHO.(ECHO followed by a dot)Simply leaving a blank line in the code too displays a blank line in the output.
You can turn ON the ECHO anytime by simply giving the command ECHO ON. After turning the echo on , if you give the command ECHO then it
will return ' ECHO is on '
The PAUSE Command: Freezing Time
Say you create a batch file which shows the Directory Listing of a particular folder(DIR) before performing some other task. Or sometimes before deleting all files of a folder, you need to give the user time to react and change his mind. PAUSE, the name says it all, it is used to time out actions of a script.
Consider the following scenario:
REM This Batch program deletes *.doc files in the current folder.
REM But it gives the user to react and abort this process.
@ECHO OFF
ECHO WARNING: Going to delete all Microsoft Word Document
ECHO Press CTRL+C to abort or simply press a key to continue.
PAUSE
DEL *.doc
Now when you execute this batch program, we get the following output:
C:\WINDOWS>a.bat
WARNING: Going to delete all Microsoft Word Document
Press CTRL+C to abort or simply press a key to continue.
Press any key to continue . . .
The batch file program actually asks the user if he wishes to continue
and gives the user the option to abort the process. Pressing CTRL+C
cancels the batch file program(CTRL+C and CTRL+Break bring about the
same results)
^C
Terminate batch job (Y/N)?y
After this you will get the DOS prompt back.
****************
HACKING TRUTH: Say you have saved a batch file in the c:\name
directory. Now when
you launch command.com the default directory is c:\windows and in
order to
execute the batch file program stored in the c:\name directory you
need to
change the directory and go to c:\name.This can be very irritating and time consuming. It is a good practice to store all your batch programs in the same folder. You can run a batch file stored in any folder(Say c:\name) from anywhere(even c:\windows\history) if you include the folder in which the
batch file is stored (c:\name)in the AUTOEXEC.BAT file, so that DOS knows which folder
to look for the batch program.
So simply open c:\autoexec.bat in Notepad and append the Path
statement to the
following line[c:\name is the folder in which all your batch files are
stored.]:
SET PATH=C:\WINDOWS;C:\WINDOWS\COMMAND;C:\name
Autoexec.bat runs each time at startup and DOS knows each time, in
which
directory to look for the batch files.
********************
Parameters: Giving Information to Batch Programs
To make batch programs really intelligent you need to be able to provide
them
with parameters which are nothing but additional valuable information
which is
needed to ensure that the bath program can work efficiently and
flexibly.
To understand how parameters work, look at the following script:
@ECHO OFF
ECHO First Parameter is %1
ECHO Second Parameter is %2
ECHO Third Parameter is %3
The script seems to be echoing(printing) messages on the screen, but
what do the
strange symbols %1 , % 2 etc stand for? To find out what the strange
symbols
stand for save the above script and go to DOS and execute this script
by passing
the below parameters:
C:\windows>batch_file_name abc def ghi
This batch file produces the following result:
C:\windows>batch_file_name abc def ghi
First Parameter is abc
Second Parameter is def
Third Parameter is ghi
The first line in the output is produced by the code line:
ECHO First Parameter is %1
Basically what happens is that when DOS encounters the %1 symbol, it
examines
the original command used to execute the bath program and look for the
first
word (argument) after the batch filename and then assigns %1 the value
of that
word. So one can say that in the ECHO statement %1 is replaced with
the value of
the first argument. In the above example the first word after the
batch file name
is abc, therefore %1 is assigned the value of this word.
The %2 symbol too works in the similar way, the only difference being
that
instead of the first argument, DOS assigns it the value of the second
argument,
def. Now all these symbols, %1, %2 are called replaceable parameters.
Actually
what happens is that %1 is not assigned the value of the first argument,
but
in fact it is replaced by the value of the first argument.
If the batch file command has more parameters than what the batch
file is
looking for, then the extras are ignored. For example, if while executing
a batch
file program , we pass four arguments, but the batch file program
requires only
3 parameters, then the fourth parameter is ignored.
To understand the practical usage of parameters, let's take up a real
life
example. Now the following script requires the user to enter the name
of the
files to be deleted and the folder in which they are located.
@ECHO OFF
CD\
CD %1
DEL %2
This script can be called from the DOS prompt in the following way:
C:\windows>batch_file_name windows\temp *.tmp
In a single script we cannot use more that nine replaceable parameters.
This
means that a particular batch file will have replaceable parameters from
%1 to
%9.Infact there is a tenth replaceable parameter, the %0 parameter.
The %0
parameter contains the name of the batch file itself.
************
HACKING TRUTH: Say you want to execute a batch file and once the
procedure of
execution is complete, want to leave DOS and return to Windows, what
do you do?
The EXIT command can be used in such situations. So simply end your
batch file
with the EXIT command.
EXIT
************
SHIFT: Infinite Parameters
Sometimes your batch file program may need to use more than nine
parameters at a
time.(Actually you would never need to, but at least you are sure you
can handle
it if you need to.)To see how the SHIFT command works, look at the
following
snippet of code:
@ECHO OFF
ECHO The first Parameter is %1
ECHO.
SHIFT
ECHO The Second Parameter is %1
ECHO.
SHIFT
ECHO The Second Parameter is %1
Now execute this batch file from DOS and see what happens.
C:\windows>batch_file_name abc def ghi
The first Parameter is abc
The Second Parameter is def
The Second Parameter is ghi
How does it work? Well, each SHIFT command shuffles the parameters
down one
position. This means that after the first SHIFT %1 becomes def, %2
becomes ghi
and abc is completely removed by DOS. All parameters change and move
one position
down.
Both normal parameters (%1 , % 2 etc) and the SHIFT command can be
made more
efficient by grouping them with the IF conditional statement to check
the
parameters passed by the User.
THE FOR LOOP
The syntax of the FOR LOOP is:
FOR %%PARAMETER IN(set) DO command
Most people change their mind about learning Batch Programming when
they come
across the syntax of the For Command. I do agree that it does seem a
bit weird,
but it is not as difficult as it appears to be. Let's analyze the various
parts
of the For command. Before we do that look at the following example,
@ECHO OFF
CLS
FOR %%A IN (abc, def, xyz) DO ECHO %%A
Basically a FOR LOOP declares a variable (%%A) and assigns it different
values
as it goes through the predefined set of values(abc, def, xyz) and each
time
the variable is assigned a new value, the FOR loop performs a
command.(ECHO %%A)
The %%A is the variable which is assigned different values as the loop
goes
through the predefined set of values in the brackets. You can use any
single
letter character after the two % sign except 0 through 9.We use two
%'s as DOS
deletes each occurrence of a single % sign in a batch file program.
The IN(abc, def, xyz) is the list through which the FOR loop goes. The
variable
%%a is assigned the various values within the brackets, as the loop
moves. The
items in the set(The technical term for the set of values within the
brackets)
can be separated with commas, colons or simply spaces.
For each item in the set(The IN Thing) the FOR loop performs whatever
command is
given after the DO keyword.(In this example the loop will ECHO %%A)
So basically when we execute the above batch file, the output will be:
abc
def
xyz
The FOR loop becomes very powerful if used along with replaceable
parameters. Take
the following batch file, for example,
@ECHO OFF
ECHO.
ECHO I am going to delete the following files:
ECHO %1 %2
ECHO.
ECHO Press Ctrl+C to Abort process
PAUSE
FOR %%a IN (%1 %2 ) DO DEL %%a
ECHO Killed Files. Mission Accomplished.
At execution time, the process would be something like:
C:\WINDOWS>batchfilename *.tmp *.bak
I am going to delete the following files:
*.tmp *.bak
Press Ctrl+C to Abort process
Press any key to continue . . .
Killed Files. Mission Accomplished.
----------------------------------
IF: CONDITIONAL BRANCHING
The If statement is a very useful command which allows us to make the
batch files more intelligent and useful. Using this command one can make
the batch programs check the parameters and accordingly perform a
task. Not only can the IF command check parameters, it can also checks
if a particular file exists or not. On top of all this, it can also be used
for the conventional checking of variables (strings).
Checking If a File Exists Or Not
The general syntax of the IF command which checks for the existence
of a file is the following:
IF [NOT] EXIST FILENAME Command
This will become clearer when we take up the following example,
IF EXIST c:\autoexec.bat ECHO It exists
This command checks to see if the file, c:\autoexec.bat exists or not.
If it does then it echoes or prints the string 'It exists'. On the other
hand if the specified file does not exist, then it does not do anything.
In the above example, if the file autoexec.bat did not exist, then
nothing was executed. We can also put in the else clause i.e. If the File
exists, do this but if it does not exists, by using the GOTO command.
Let's consider the following example to make it more clear:
@echo off
IF EXIST C:\arbtech.doc GOTO ARBTECH
Goto end
:ARBTECH
ECHO ARBTECH
:end
The IF statement in this code snippet checks to see if there exists a
file, c:\arbtech.doc. If it does then DOS is branched to :ARBTECH and if it
does not, then DOS goes on to the next line. The next line branches
DOS to :end. The :end and :ARBTECH in the above example are called
labels. After the branching the respective echo statements take over.
******************
HACKING TRUTH: We can also check for more than one file at a time,
in the following way:
IF EXIST c:\autoexec.bat IF EXIST c:\autoexec.bak ECHO Both Exist
******************
We can check to see if a file does not exist in the same way, the basic
syntax now becomes:
IF NOT EXIST FILENAME Command
For Example,
IF NOT EXIST c:\arbtech.doc ECHO It doesn't Exist
****************
HACKING TRUTH: How do you check for the existence of directories?
No something like IF C:\windows EXISTS ECHO Yes does not work. In
this case we need to make use of the NULL device. The NULL device is
basically nothing, it actually stands for simply nothing. Each directory
has the NULL device present in it. (At least DOS thinks so.) So to
check if c:\windows exits, simply type:
IF EXIST c:\windows\nul ECHO c:\Windows exists.
One can also check if a drive is valid, by giving something like:
IF EXIST c:\io.sys ECHO Drive c: is valid.
****************
Comparing Strings to Validate Parameters
The basic syntax is:
IF [NOT] string1==string2 Command
Now let's make our scripts intelligent and make them perform a task
according to what parameter was passed by the User. Take the
following snippet of code for example,
@ECHO off
IF %1==cp GOTO COPY
GOTO DEL
:COPY
Copy %2 a:
GOTO :END
:DEL
Del %2
:END
This example too is pretty much self explanatory. The IF Statement
compares the first parameter to cp, and if it matches then DOS is sent
to read the COPY label else to the DEL label. This example makes use
of two parameters and is called by passing at least two parameters.
We can edit the above example to make DOS check if a parameter was
passed or not and if not then display an error message. Just add the
following lines to the beginning of the above file.
@ECHO OFF
IF "%1" == "" ECHO Error Message Here
If no parameter is passed then the batch file displays an error
message. Similarly we can also check for the existence of the second
parameter.
This command too has the NOT clause.
The CHOICE Command
Before we learn how to make use of the CHOICE command, we need to
what error levels really are. Now Error levels are generated by
programs to inform about the way they finished or were forced to finish
their execution. For example, when we end a program by pressing
CTRL+C to end a program, the error level code evaluates to 3 and if the
program closes normally, then the error level evaluates to 0. These
numbers all by themselves are not useful but when used with the IF
ERROR LEVEL and the CHIOCE command, they become very kewl.
The CHOICE command takes a letter or key from the keyboard and
returns the error level evaluated when the key is pressed. The general
syntax of the CHOICE command is:
CHOICE[string][/C:keys][/S][/N][/T:key,secs]
The string part is nothing but the string to be displayed when the
CHOICE command is run.
The /C:keys defines the possible keys to be pressed. If options are
mentioned then the default Y/N keys are used instead.
For example, The command,
CHOICE /C:A1T0
Defines A, 1, T and O as the possible keys. During execution if the
user presses a undefined key, he will hear a beep sound and the program
will continue as coded.
The /S flag makes the possible keys defined by the CHOICE /c flag
case sensitive. So it means that if the /S flag is present then A and a
would be different.
The /N flag, if present shows the possible keys in brackets when the
program is executed. If the /N flag is missing then, the possible keys
are not shown in brackets. Only the value contained by STRING is
shown.
/T:key,secs defines the key which is taken as the default after a
certain amount of time has passed.
For Example,
CHOICE Choose Browser /C:NI /T:I.5
The above command displays Choose Browser[N,I] and if no key is
pressed for the next 5 seconds, then it chooses I.
Now to truly combine the CHOICE command with the IF ERROR LEVEL
command, you need to know what the CHOICE command returns.
The CHOICE command is designed to return an error level according to
the pressed key and its position in the /C flag. To understand this
better, consider the following example,
CHOICE /C:AN12
Now remember that the error level code value depends on the key
pressed. This means that if the key A is pressed, then the error level
is 1, if the key N is pressed then the error level is 2, if 1 is pressed
then error level is 3 and if 2 is pressed then error level is 4.
Now let us see how the IF ERROR LEVEL command works. The general
syntax of this command is:
IF [NOT] ERRORLEVEL number command.
This statement evaluates the current error level number. If the
condition is true then the command is executed. For Example,
IF ERRORLEVEL 3 ECHO Yes
The above statement prints Yes on the screen if the current error level
is 3.
The important thing to note in this statement is that the evaluation of
an error level is true when the error level us equal or higher than the
number compared.
For Example, in the following statement,
IF ERRORLEVEL 2 ECHO YES
The condition is true if the error level is > or = 2.
Now that you know how to use the CHOICE and ERROR LEVEL IF
command together, you can now easily create menu based programs. The
following is an example of such a batch file which asks the User what
browser to launch.
@ECHO OFF
ECHO.
ECHO.
ECHO Welcome to Browser Selection Program
ECHO.
ECHO 1. Internet Explorer 5.5
ECHO 2. Mozilla 5
ECHO x. Exit Browser Selection Program
ECHO.
CHOICE "Choose Browser" /C:12x /N
IF ERRORLEVEL 3 GOTO END
IF ERRORLEVEL 2 START C:\progra~1\Netscape
IF ERRORLEVEL 1 start c:\progra~1\intern~1\iexplore.exe
:END
NOTE: Observe the order in which we give the IF statements.
Redirection
Normally the Output is sent to the screen(The standard STDOUT)and
the Input is read from the
Keyboard(The standard STDIN). This can be pretty boring. You can
actually redirect both the Input and the
Output to something other than the standard I/O devices.
To send the Output to somewhere other than the screen we use the
Output Redirection Operator, > which is
most commonly used to capture results of a command in a text file. Say
you want to read the help on how to
use the net command, typing the usual Help command is not useful as
the results do not fit in one screen
and scroll by extremely quickly. So instead we use the Output
Redirection operator to capture the results of
the command in a text file.
c:\windows>net > xyz.txt
This command will execute the net command and will store the results in
the text file, xyz.txt . Whenever
DOS comes by such a command, it checks if the specified file exists or
not. If it does, then everything in the
file is erased or lost and the results are stored in it. If no such file
exists, then DOS creates a new file and
stores the results in this new file.
Say, you want to store the results of more than one command in the
same text file, and want to ensure that
the results of no command are lost, then you make use of the Double
Output Re Direction Symbol, which is
the >> symbol.
For Example,
c:\windows> net >> xyz.txt
The above command tells DOS to execute the net command and append
the output to the xyz.txt file, if it
exits.
DOS not only allows redirection to Files, but also allows redirection to
various devices.
DEVICE NAME USED DEVICE
AUX Auxiliary Device (COM1)
CLOCK$ Real Time Clock
COMn Serial Port(COM1, COM2, COM3,
COM4)
CON Console(Keyboard, Screen)
LPTn Parallel Port(LPT1, LPT2, LPT3)
NUL NUL Device(means Nothing)
PRN Printer
Say for example, you want to print the results of directory listings,
then you can simply give the following
command:
c:\windows>dir *.* > prn
The NUL device(nothing) is a bit difficult to understand and requires
special mention. This device which is
also known as the 'bit bucket' literally means nothing. Redirection to the
NUL device practically has no usage
but can be used to suppress the messages which DOS displays on the
completion of a task. For example,
when DOS has successfully copied a particular file, then it displays the
message: '1 file(s) copied.'
Now say you want to suppress this task completion message, then you
can make use of the NUL device.
c:\windows>copy file.txt > NUL
This will suppress the task completion message and not display it.
Redirecting Input
Just like we can redirect Output, we can also redirect Input. It is
handled by the Input Redirection Operator,
which is the < symbol. It is most commonly used to send the contents of
a text file to DOS. The other common
usage of this feature is the MORE command which displays a file one
screen at a time unlike the TYPE
command which on execution displays the entire file.(This becomes
impossible to read as the file scrolls by
at incredible speed.)Thus, many people send the long text file to the
MORE command by using the
command:
c:\windows>more < xyz.txt
This command sends the contents of the xyz.txt file to the MORE
command which displays the contents
page by page. Once the first page is read the MORE command displays
something like the following on the
screen:
......MORE......
You can also send key strokes to any DOS command which waits for
User Input or needs User intervention to perform a task. You can also
send multiple keystrokes. For example, a typical Format
command requires 4 inputs, firstly pressing Enter to give the command,
then Disk Insertion prompt, then the
VOLUME label prompt and lastly the one to format another disk. So
basically there are three User inputs-:
ENTER, ENTER N and ENTER.(ENTER is Carriage return)So you can
include this in a Batch file and give
the format command in the following format:
c:\windows>format a: < xyz.bat
PIPING
Piping is a feature which combines both Input and Output Redirection. It
uses the Pipe operator, which is the
| symbol. This command captures the Output of one command and sends
it as the Input of the other
command. Say for example, when you give the command del *.* then you
need to confirm that you mean to
delete all files by pressing y. Instead we can simply do the same without
any User Interaction by giving the
command:
c:\windows> echo y | del *.*
This command is pretty self explanatory, y is sent to the command del
*.*
Batch File Programming can be very easy and quite useful. The only
thing that one needs to be able to become a Batch File Programming
nerd, is adequate knowledge of DOS commands. I suggest you surf the
net or get a book on DOS commands and really lick the pages off the
book, only then can you become an expert.
Making your own Syslog Daemon
We can easily combine the power of batch file programs and the
customizable Windows Interface to make
our own small but efficient System Logging Daemon.
Basically this Syslog Daemon can keep a track of the files opened(any
kind of files), the time at which the
files were opened also actually post the log of the User's activities on
to the web, so that the System
Administrator can keep a eye on things.
Simply follow the following steps to make the daemon-:
NOTE: In the following example, I am making a syslog daemon which
keeps an eye on what text files were
opened by the User. You can easily change what files you want it to
keep an eye on by simply following the
same steps.
1. ASSOCIATING THE FILES TO BE MONITORED TO THE LOGGER
Actually this step is not the first, but being the easiest, I have
mentioned it earlier. The first thing to do is to
associate the text files(*.txt) files to our batch file which contains the
code to log the User's activities. You can
of course keep an eye on other files as well, the procedure is almost
similar. Anyway, we associate .txt files
to our batch program so that each time a .txt file is opened, the batch
file is also executed. To do this, we
need to change the File Associations of .txt files.
For more information on Changing File Associations, refer to the
Windows Help Files, simply type
Associations and search. Anyway to change the associations of .txt files
and to point them to our batch
file, simply do the below:
Locate any .txt file on your system, select it(click once) and Press the
SHIFT key. Keeping the SHIFT key
pressed, right click on the .txt file to bring up the OPEN WITH...
option. Clicking on the OPEN WITH... option
will bring up OPEN WITH dialog box. Now click on the OTHER button
and locate the batch file program
which contains the logging code and click on OPEN and OK.
Now each time a .txt file is opened, the batch file is also executed,
hence logging all interactions of the User
with .txt files.
2. Creating the Log File
Now you need to create a text file, which actually will act like a log file
and will log the activities of the User.
This log file will contain the filename and the time at which the .txt file
was opened. Create a new blank text
file in the same directory as the batch file. Now change the attributes
of this log file and make it hidden by
changing it's attributes by issuing the ATTRIB command.
C:\windows>attrib xyz.txt +h
This will ensure that a lamer will not know as to where the log file is
located.
3. CODING THE LOGGING BATCH FILE
The coding of the actual batch file which will log the User's activities
and post it on the web is quite simple. If
you have read this tutorial properly till now, then you would easily be
able to understand it, although I still
have inserted comments for novices.
echo %1 >> xyz.txt /* Send the file name of the file opened to the log
file, xyz.txt */
notepad %1 /* Launch Notepad so that the lamer does not know
something is wrong. */
This logging file will only log the filename of the text file which was
opened by the unsuspecting lamer, say
you want to also log the time at which a particular file was opened, then
you simply make use of the 'time'
command. The only thing that one needs to keep in mind is that after
giving the TIME command , we need
to press enter too, which in turn has to entered in the batch file too.
Say you, who are the system administrator does not have physical
access or have gone on a business trip,
but have access to the net and need to keep in touch with the server
log file, then you easily link the log file
to a HTML file and easily view it on the click of a button. You could also
make this part of the site password
protected or even better form a public security watch contest where the
person who spots something fishy
wins a prize or something, anyway the linking can easily be done by
creating an .htm or. html file and
inserting the following snippet of code:
<html>
<title> Server Logs</title>
<body>
<a href="xyz.txt>Click here to read the Server Logs</a>
</body>
</html>
You may also like :